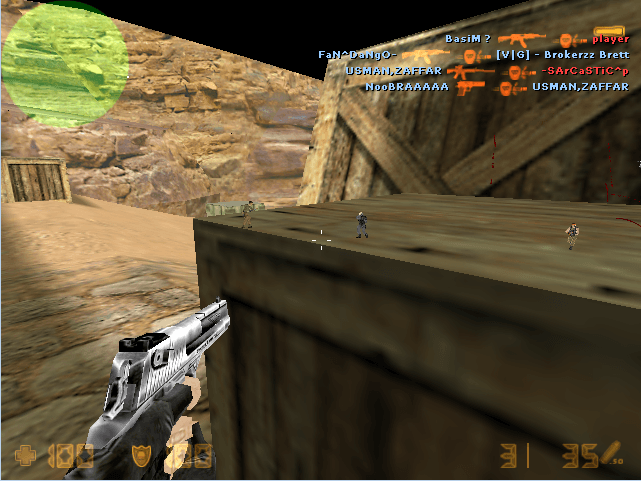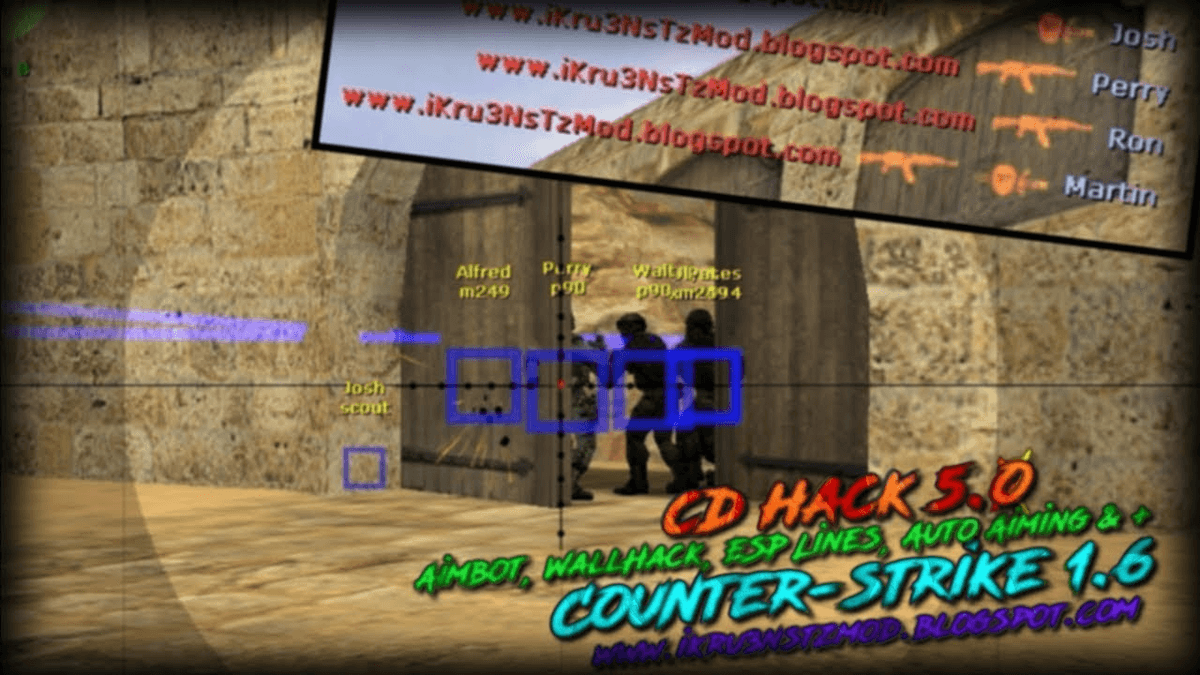Please now proceed to the next section of the guide. You have now successfully downloaded and installed SteamCMD. Step 6) When SteamCMD finishes updating, you should see a few messages similar to what's in the screenshot below. Step 5) A console window should open after executing the file, then patiently wait while SteamCMD downloads any updates that are needed. Run this executable by double-clicking on it. Step 4) Now navigate into the folder you created, inside you should see an executable file named steamcmd with an icon similar to Steam. Step 3) Extract the ZIP file that you downloaded earlier into the new folder you just created. For simplicity sake, I will create a folder called SteamCMD in My Documents.
It doesn't matter where you create this folder or what you name it, as you won't be accessing this it often once you're done. Step 2) After downloading the ZIP file, navigate to somewhere on your computer's drive and create a folder for SteamCMD. Step 1) To begin, click here to download a ZIP file containing SteamCMD from the Valve Developer Community website.